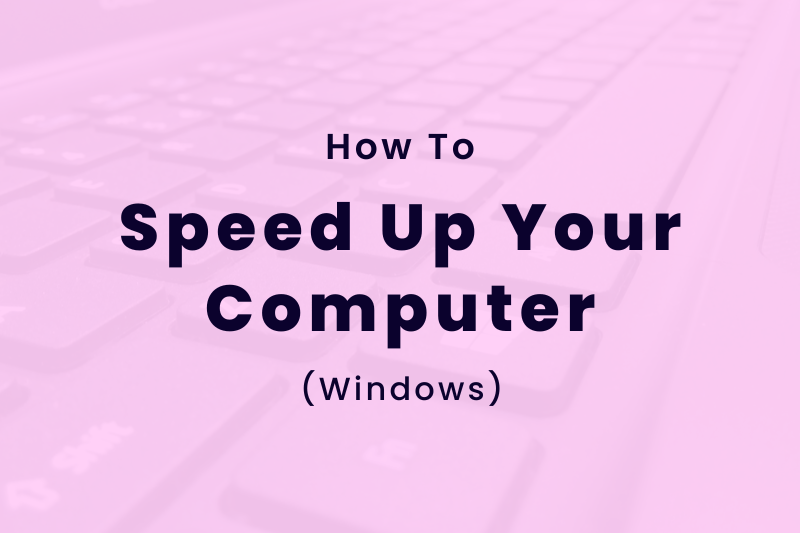Computer optimization has become a necessity to make it work efficiently, as you’ve put a lot of time and money into your pc, but has it been working as hard for you as you would like? In this article, we walk you through the top 10 ways to speed up your pc by taking all the guesswork out of it.
Step 1. Uninstall unused programs
If you’re like most people, you have a lot of programs installed on your pc that you never use. These unused programs can take up valuable space on your hard drive and slow down your computer. To speed up your computer, it’s important to uninstall or disable these unused programs.
To uninstall a program, open the Control Panel and click in “Uninstall a program” select the application you want to uninstall in the list and right click on the program then select “Uninstall”.
Follow the prompts to complete the uninstallation.
Do the same for other unwanted programs
If you did not find “Uninstall a program” search for “Uninstall a program”, in those search results you will find “Programs and Features”, ”Change or remove a program” & “Uninstall a program” click on any one of the option you’ll get the list of application installed on your pc.
Step 2. Disable startup programs
The startup programs are the ones which start running as soon as you turn on your pc, even if you haven’t opened them, they can slow down your pc’s boot & processing.
It’s better to disable the programs you want to run as soon as you turn on your pc, let’s see how to disable the unwanted programs.
First right-click on your taskbar, then click on “Task Manager” or press (Ctrl + Shift + Esc) go to “Startup” tab here you will see the programs list with status which are enabled & having high impact, to sort by impact level just click on “Startup Impact” label, select the program and right click then click on “Disable”.

Do the same for other unwanted programs
Note: After installing a new program they are added to this list, so keep tabs on this list & disable the unwanted startup programs.
Step 3. Run Disk Cleanup
If your computer is running slowly, one of the things you can do to speed it up is to run Disk Cleanup. This utility will delete temporary files and other unnecessary data that can clog up your system.
To run Disk Cleanup, open the Start menu and type “Disk Cleanup” into the search box. Click on the program when it appears in the results.
In the window that opens, you’ll see a list of partitions that are available on your pc & can be cleaned up. Select the partition where your windows is installed (if you have installed windows in partition other than “C”) otherwise by default is “C Drive” then click the “Ok” button, In the new window you can see all the options that can be cleaned, Click on “Clean up system files” button if select the same partition again & click the “Ok” button, Then be sure to check all of the boxes.



Click on the “OK” button to start the cleanup process. Depending on how much data needs to be deleted, this could take a few minutes.
Once it’s done, you should notice an immediate improvement in your computer’s speed.
Step 4. Defrag your hard drive
One of the best ways to speed it up is to defrag your hard drive. Defragmenting your hard drive helps to optimize your computer’s performance by rearranging the files on your hard drive so that they are easier for the computer to access.
To defrag your hard drive, you can use the built-in Windows tool or a third-party program like IObit Smart Defrag.
Let’s start with built-in Windows tool
Open “This PC” by clicking “Win + D”, right-click on the partition you have then click on properties switch to “Tools” tab, click on “Optimize” button, In “Current status” label you can see the fragmented % of the partitions, select the partition & click on “Optimize”.
You can also manually check the disk fragmentation by selecting the partition & click on “Analyze”.

Once you have defragmented your hard drive, you should notice an improvement in your computer’s speed and performance.
Step 5. Get rid of Windows Temporary Files
If you’ve been using your computer for a while, it’s likely that there are a lot of temporary files taking up space on your hard drive. These temporary files are created by Windows, by other programs on your pc, or even by websites that you visit.
Getting rid of these temporary files can help speed up your computer, and it’s easy to do. In Windows, you can use the built-in Disk Cleanup tool to delete temporary files as we saw in #Step 3. Follow the same steps until the dialog window opens with list of options to clean your disk.
In the Disk Cleanup window, select the “Downloaded Program Files”,”Temporary Internet Files” & “Temporary Files” options, and then click the “OK” button to delete the files.
You can also delete temporary files manually. The Temporary Files folder is usually located in C:Users/Your User Name/AppData/Local/Temp. You can open this folder in Windows Explorer through “Run” click on “Win + R” then type “temp” & hit enter then click “Ctrl + A” to select all files & folders and click “Delete”.

Just be careful not to delete any important system files by accident! Some files & folders are not deletable so when it prompts to skip then just click on the “Skip” button.
You can also clean the “%temp%” by following the above steps, just open Run & type %temp% hit enter & delete all the files & folders.
Step 6. Check Your Antivirus Program Settings
If you’re using an antivirus program, it’s important to check the settings to make sure it’s not slowing down your computer as it checks files in the background which results in disk usage & slow performance. Many antivirus programs have options that can help improve performance, so be sure to check those as well.
As we all know Windows 10 comes with Windows Defender & personally it’s very reliable so using antivirus programs can be avoidable. In case If your pc is attacked by some virus & Windows Defender is not able to remove it then you may consider switching to an antivirus program or also if you find that your current one is causing problems.
Step 7. Change Advance Performance Settings of your Computer
If your PC is working slow & you don’t have a powerful GPU, then it’s better to disable visual effects. It will unload tasks from the CPU and help increase speed in your PC’s performance.
So let’s disable them now.
Click on Windows key & search for “system settings” click on “View advanced system settings“ switch to Advanced tab then click on “Settings” button under Performance section, in Visuals tab click on “Adjust for best performance” click on “Apply”, you should notice an immediate improvement in your computer’s speed.

You can also open performance setting by Clicking on Windows key & search for “Adjust for best performance” click on “Open” button to open the settings then click on “Adjust for best performance” click on “Apply”.
Note: If you are a developer or a designer you should keep “Animate controls and elements inside windows” & “Smooth edges of screen fonts” checked as disabling them the animations on websites will stop working & fonts may not look weird in the system respectively.
Step 8. Disable Windows Update
As you might have noticed we receive a windows update every couple of weeks & we have to update them which results in growth of windows update files in temp & effects on windows performance, It is not advisable to disable Windows update as Microsoft also releases the security updates.
But to improve windows performance you should disable windows update as it keeps on running in the background. So lets disable the update & turn back on at your convenience.
Open Run by pressing “Win + R” then type in “services.msc” without inverted commas, Services window will get open, here search for “Windows Update”, right-click on it & click on properties then click on “Stop” button, above that section click on the dropdown of “Startup Type” & select “Disabled”.

Step 9. Disable Delivery Optimization
Microsoft has provided a Delivery Optimization feature to deliver faster updates, it’s done by transferring chunks of Windows updates files over other computers connected on your local network, as this feature uses your bandwidth & resources which results in slow performance of your PC. So it’s better to disable it.
Open “Settings” and click on “Update and Security” option, click on “Advanced Options” then click on “Delivery Optimization” here disable the “Allow downloads from other PCs” option. You might notice a significant improvement in your computer’s speed and performance.
Step 10. Use a Faster Storage Medium
If your computer is running slowly, one of the first things you can do to speed it up is to use a faster storage medium. This means using a solid state drive (SSD) instead of a hard disk drive (HDD).
HDDs are slower than SSDs because they have spinning disks that need to be accessed in order to read or write data. SSDs, on the other hand, have no moving parts and can therefore access data much faster.
If you’re using an HDD, switching to an SSD can make a big difference in the speed of your computer. You’ll see improved boot times, quicker file loading, and overall snappier performance.
There are a few things to keep in mind if you’re thinking about making the switch to an SSD. First, SSDs are more expensive than HDDs, so you’ll need to factor that into your budget. Second, SSDs typically have less storage capacity than HDDs, so you may need to get multiple drives or use external storage for your largest files.
Making the switch to an SSD is one of the best ways to speed up your computer. If you can afford it and don’t need a ton of storage space, it’s definitely worth considering!